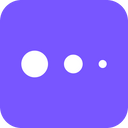Perform deeper analysis and better understand user behavior by bringing enriched customer data from your data warehouse into Mixpanel
Overview
Ideally, your data warehouse is the single source of truth for all your customer data. When that's the case, using your warehouse as the source for your Mixpanel data enables richer product-usage analysis. You can sync enriched data from your warehouse to create more granular segments on Mixpanel as well as bring in data from your engagement tools. Moreover, you can ensure that your product and growth teams work with data that's always up-to-date and in the expected format. Lastly, if your company also uses a Business Intelligence tool such as Looker or Mode, you can ensure that the data is consistent across both systems.
Supported syncing
| Sync Type | Description | Supported Sync Modes |
|---|---|---|
| Objects | Sync records to objects such as users or organizations (groups) in your destination. | Upsert |
| Events | Sync records as events to your destination. This is often in the form of a track call. | Insert |
| Lookup tables | Sync records as a CSV file to enrich event and profile properties within Mixpanel. | All |
- In Upsert mode, new users and groups are inserted into Mixpanel and all attributes are kept up-to-date.
- In Insert mode, new events are inserted as track calls.
- In All sync mode, the entire lookup table is replaced with each sync.
For more information about sync modes, refer to the sync modes docs.
Getting started
To configure your Mixpanel destination you need to provide the following information:
- Project ID
- Project Token
- Service Account Username and Secret
- Group Keys, when syncing group objects
Project ID
To find your Project ID, click the Settings icon, then Project Settings. Then navigate to Overview > Project Details.
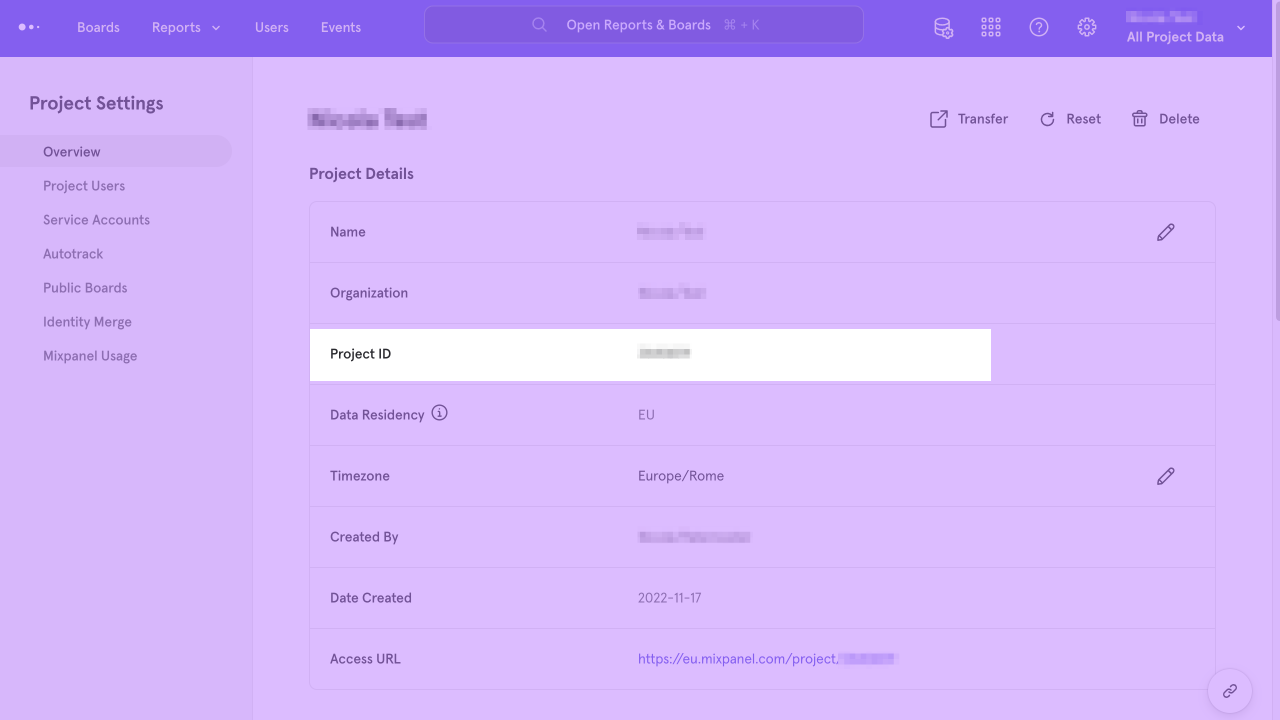
Project token
To find your Project Token, click the Settings icon, then Project Settings. Then navigate to Overview > Access Keys.
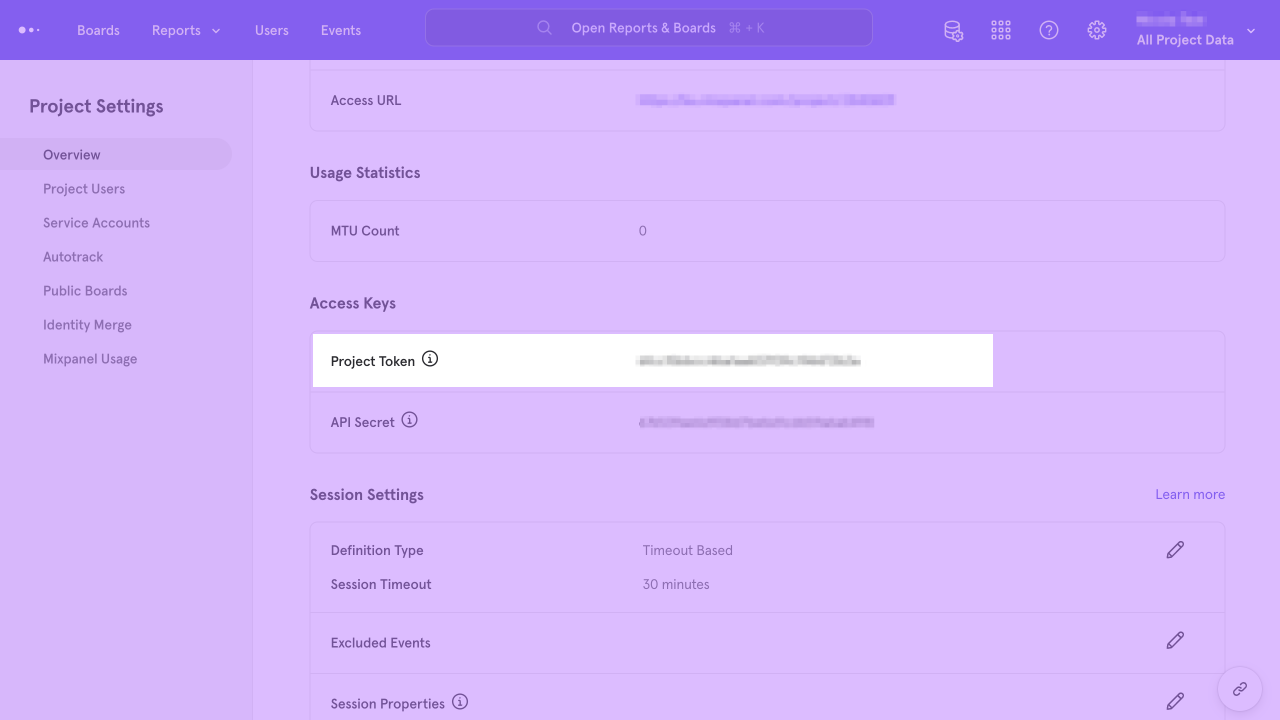
Service account
To receive your Service Account Username and Secret you must first create a Service Account.
Click the Settings icon, then Project Settings.
Then navigate to Service Accounts > Add Service Account and copy the Username and Secret.
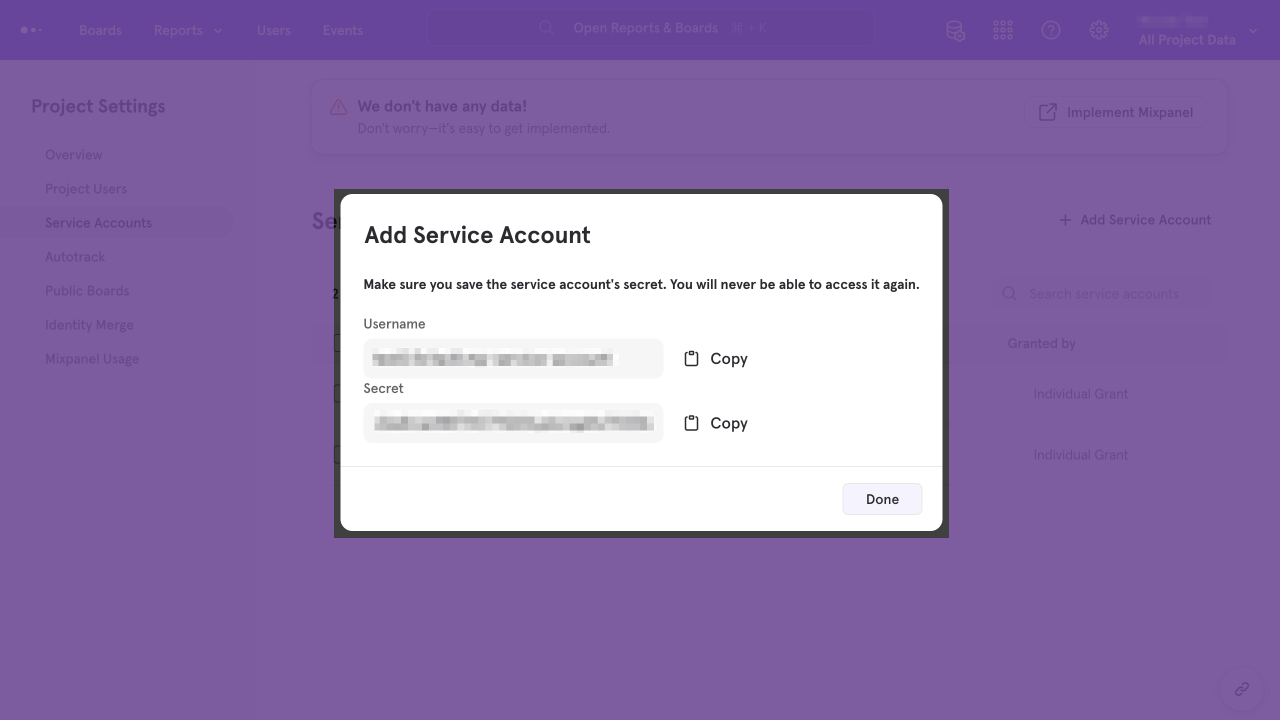
Group keys
If you are syncing group profiles or assigning users to groups, you need to indicate which Group Key to use. To find your Group Keys, click the Settings icon, then Project Settings. Then navigate to Overview > Group Keys. Copy the appropriate Key value.
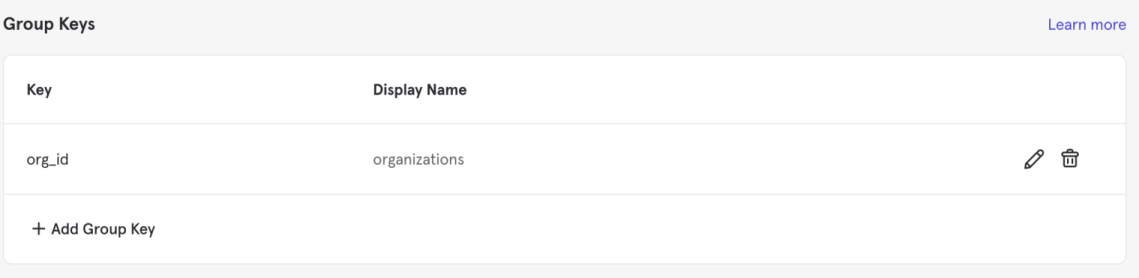
Syncing data
Objects
You can decide to sync either User Objects or Group Objects.
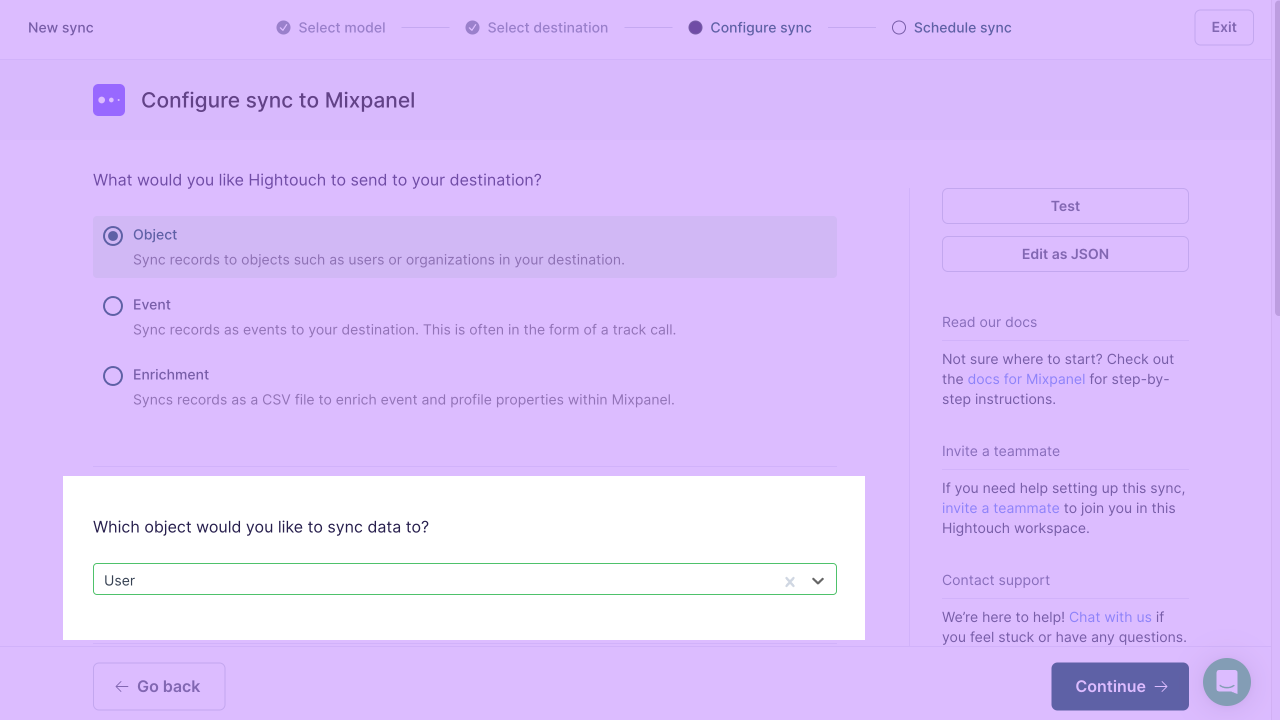
When syncing Group Objects, enter the appropriate group key into the Mixpanel group key field.
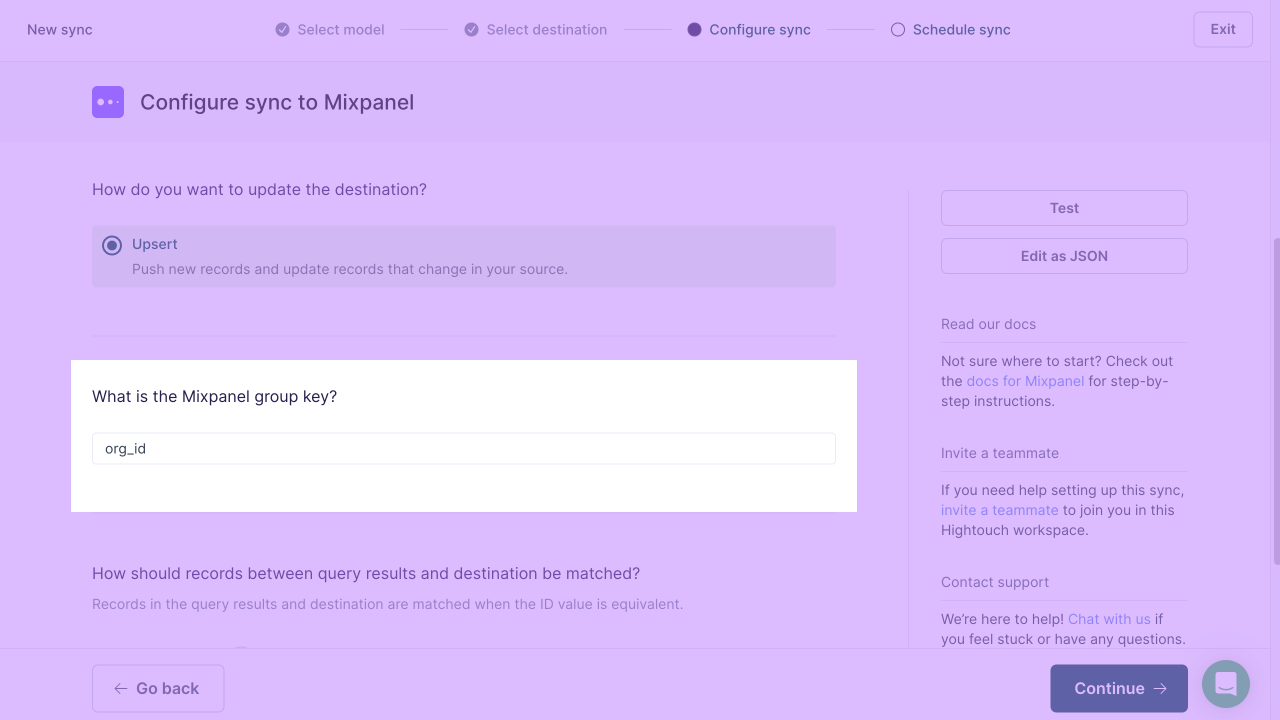
Record matching
You can match records from your source to your Mixpanel workspace by Mixpanel User ID, email or Group ID.
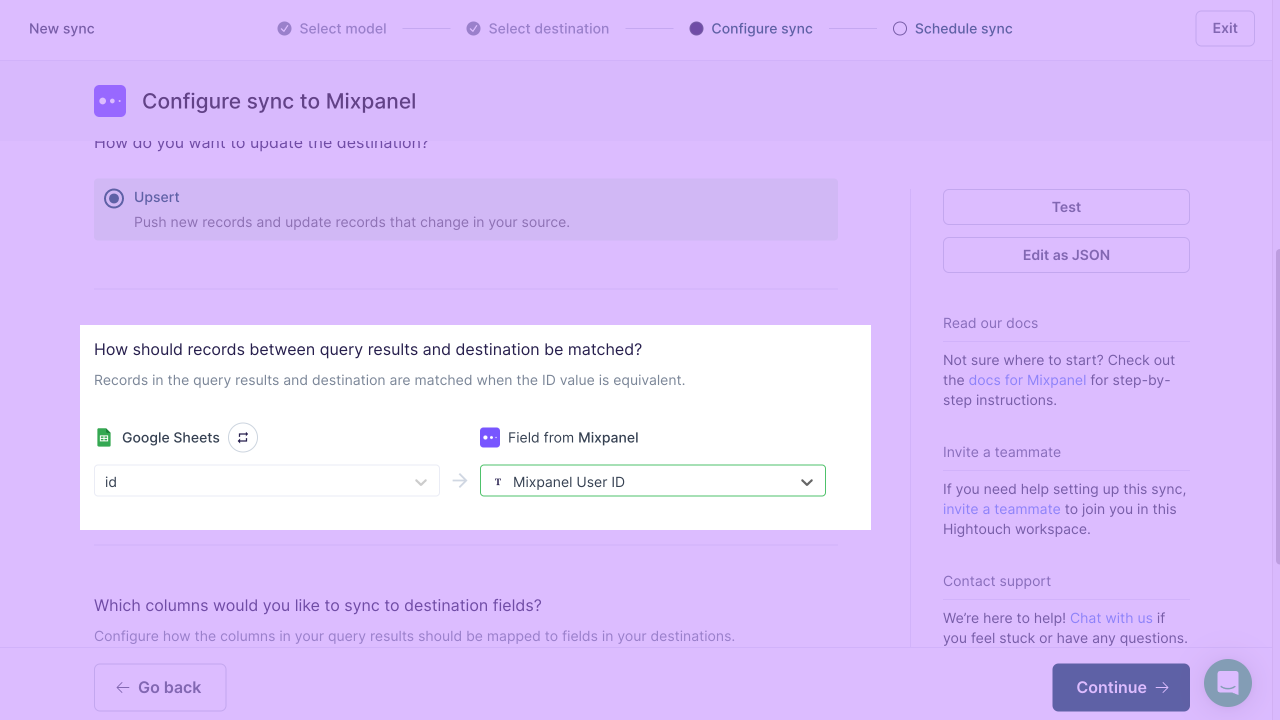
Field mapping
You can sync columns from your source to your default and custom fields in Mixpanel. If you're syncing User Objects, you can see two sections: one for native Mixpanel fields and one for custom fields.
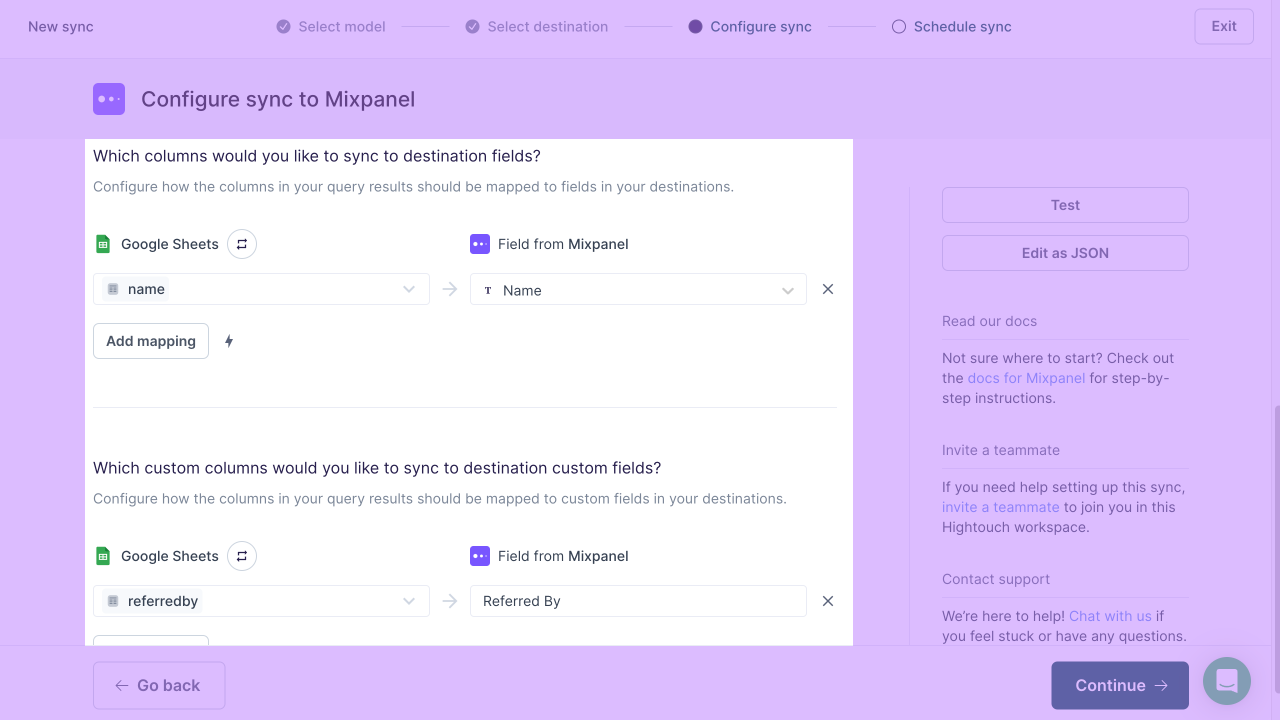
If you're syncing Group Objects, you can only see one section.
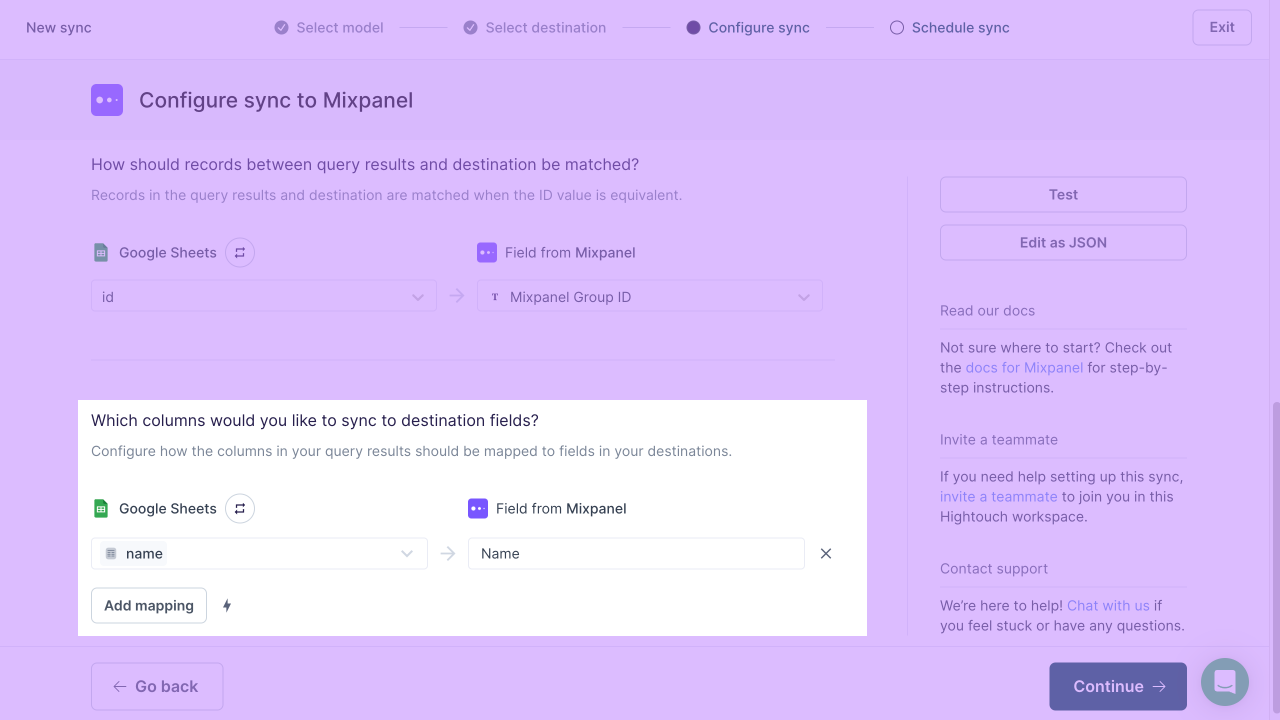
Users location
By default, users uploaded using Hightouch won't have any associated location in Mixpanel.
To set a location, provide an IP address (field $ip), or longitude and latitude coordinates (fields $longitude and $latitude).
For more information, you can visit Mixpanel's official documentation.
Assigning users to groups
To assign users to groups, create a sync for User Objects.
Then, create a column in your model which contains the group IDs that you want to assign the user to.
For example, to sync organizations, use a column called organizations containing either a group ID (google) or an array of group IDs ([google, apple, microsoft]).
Then, find your group key, and use it as the destination field to sync to.
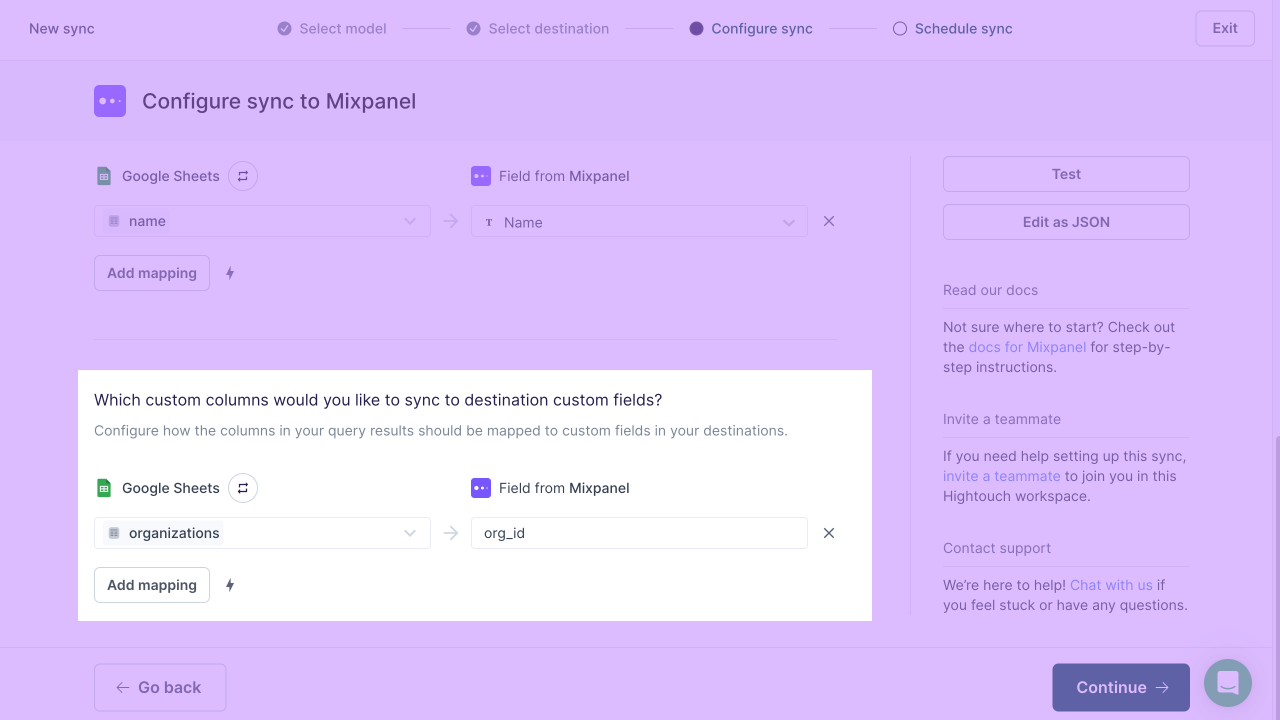
Events
Hightouch supports sending events of a given name, for example, Signed Up.
Hightouch lets you choose the column containing the event timestamp.
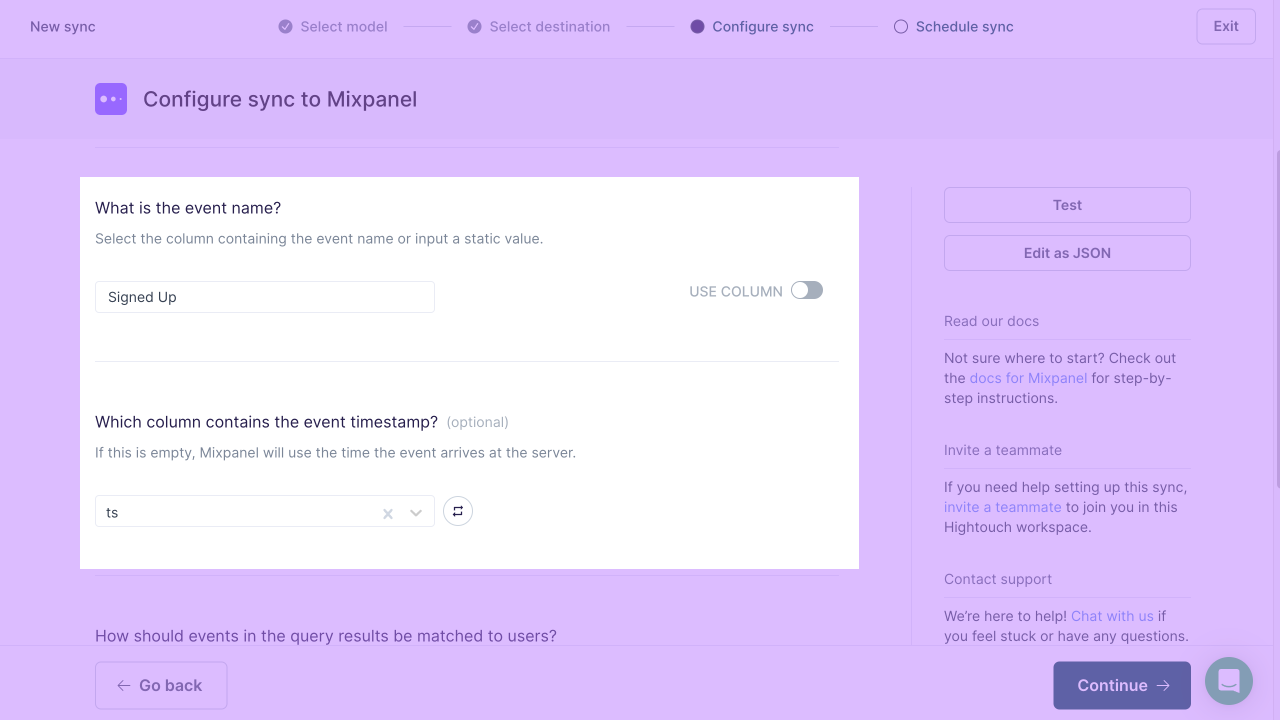
Record matching
You can match records from your source to your Mixpanel workspace by Mixpanel User ID.
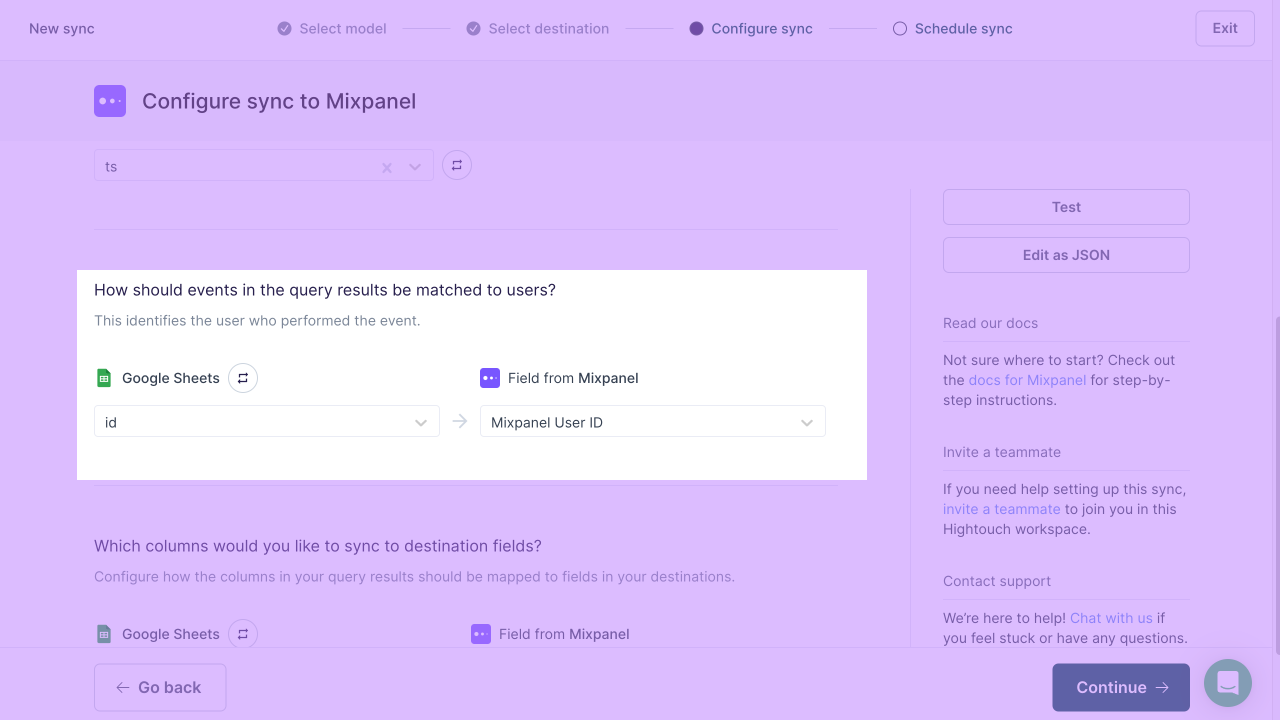
Field mapping
Hightouch allows you to pass data to the event properties of a Mixpanel event.
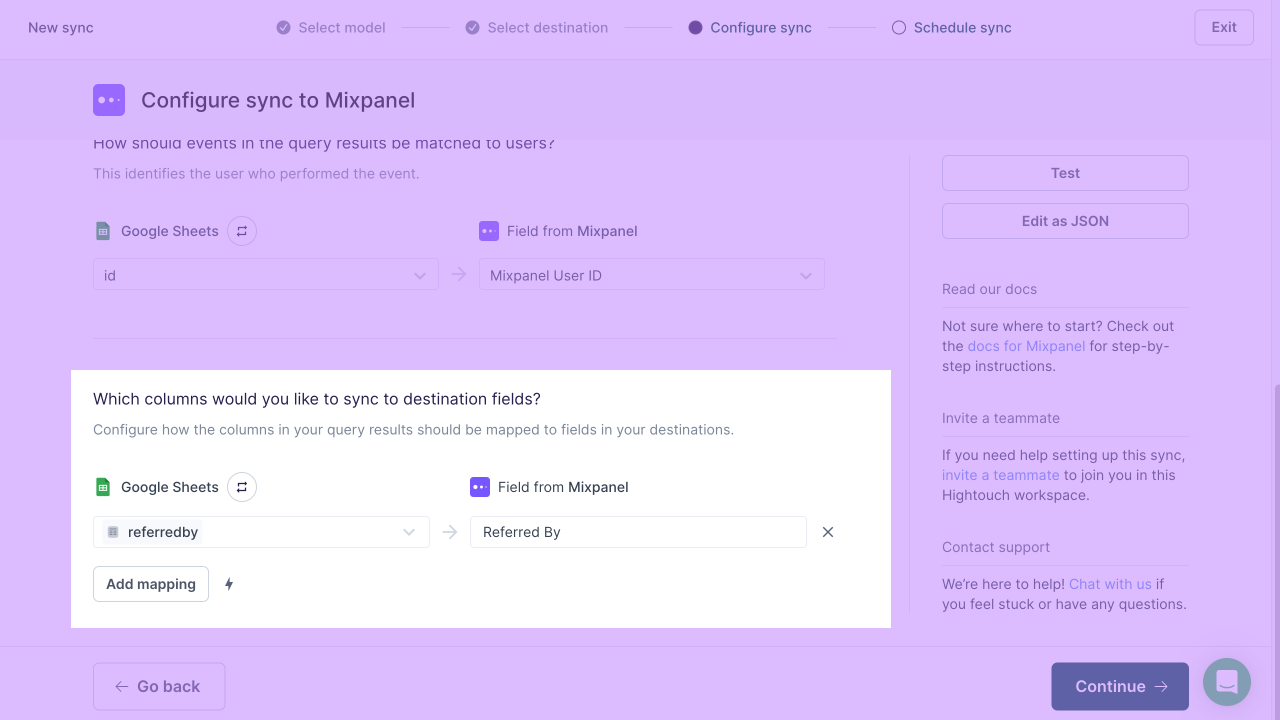
Assigning events to groups
To assign events to groups, create a sync to events.
Then, create a column in your model which contains the group IDs that you want to assign the event to.
For example, to sync organizations, use a column called organizations containing either a group ID (google) or an array of group IDs ([google, apple, microsoft]).
Then, find your group key, and use it as the destination field to sync to.
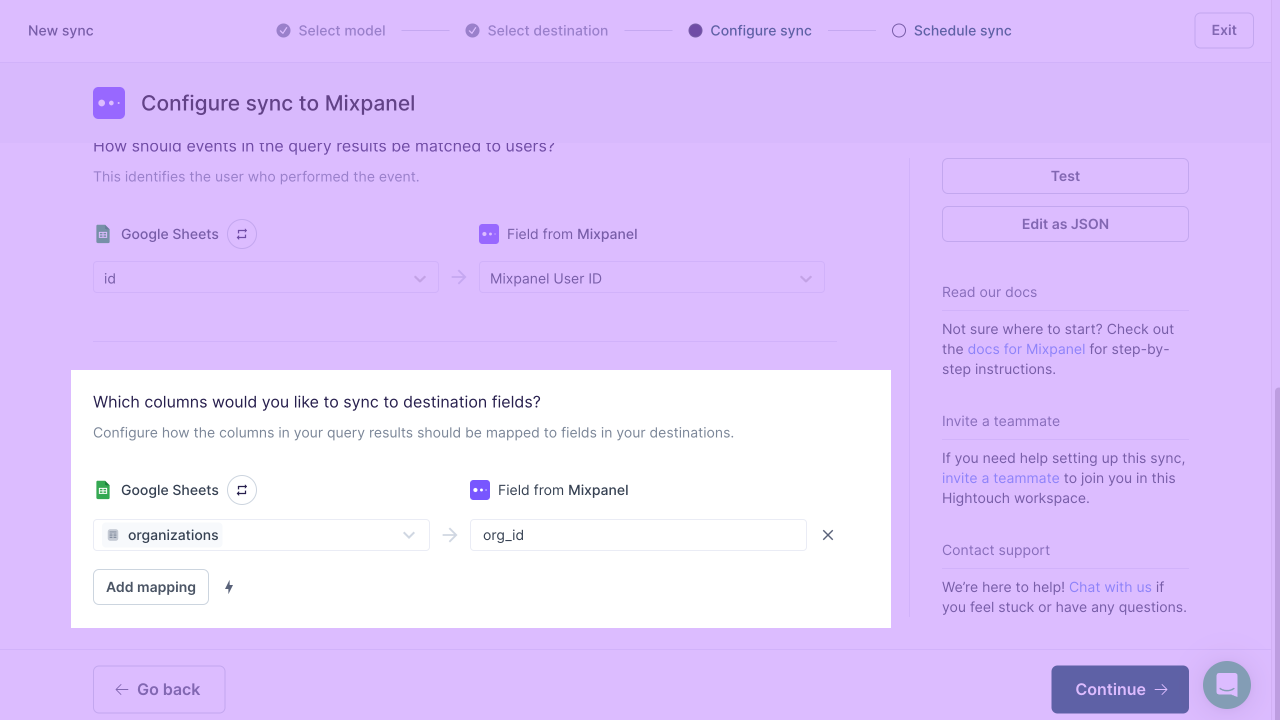
Lookup tables
To sync data to your Lookup tables, choose Enrichment. Then choose the specific Lookup table you want to replace.
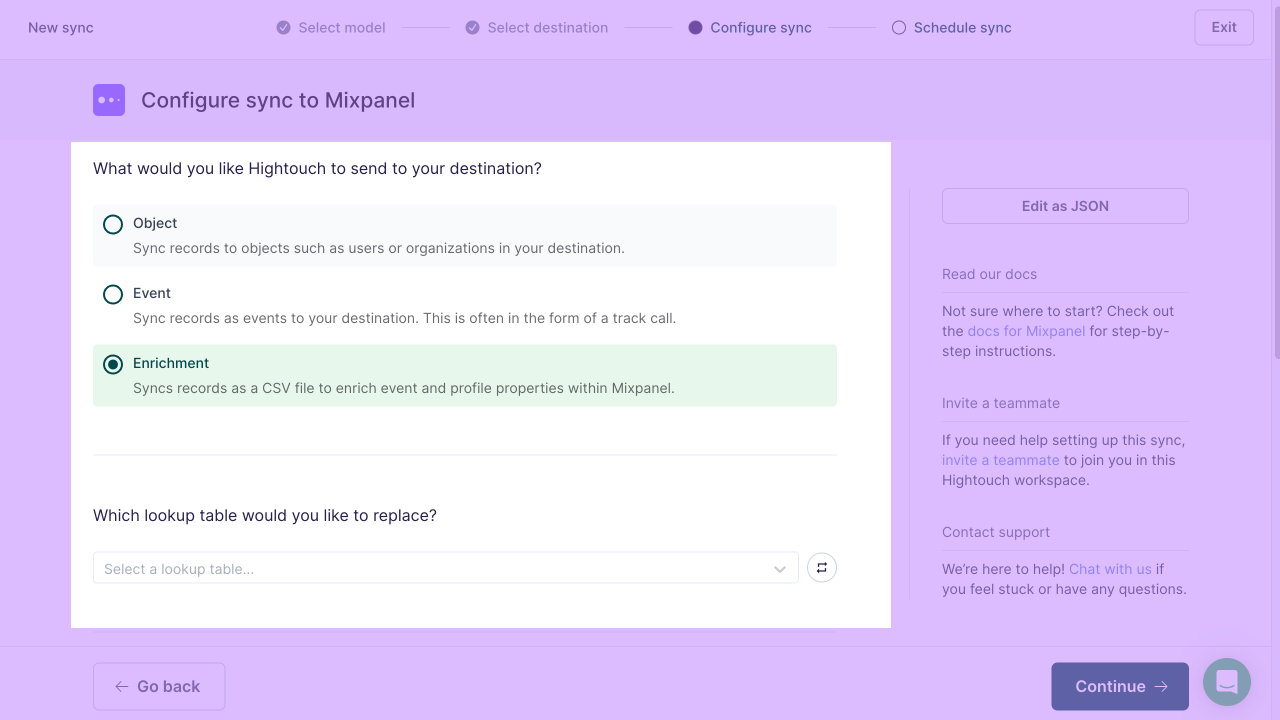
Record matching
You can match records from your source to your Mixpanel workspace by the ID mapping of your choice. The ID mapping should reference the unique identifier field of the events or profiles you are seeking to enrich.
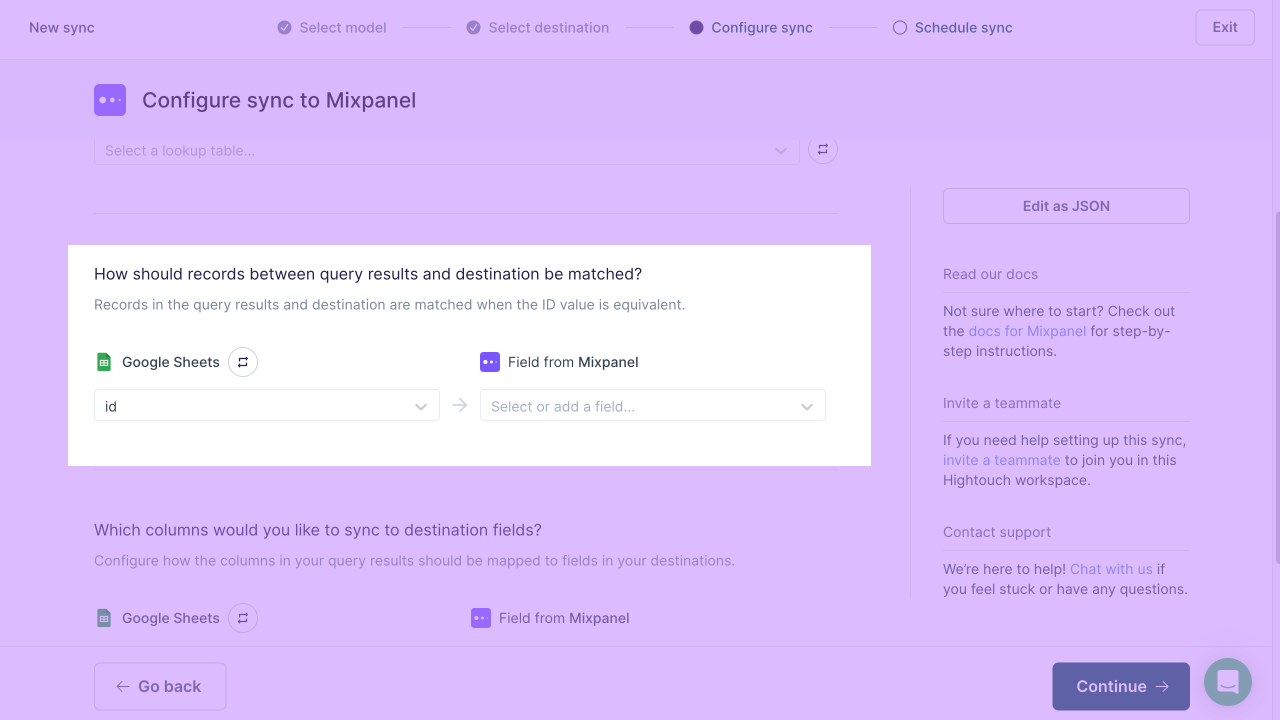
Field mapping
You may also sync columns from your source to your Mixpanel Lookup table's custom fields.
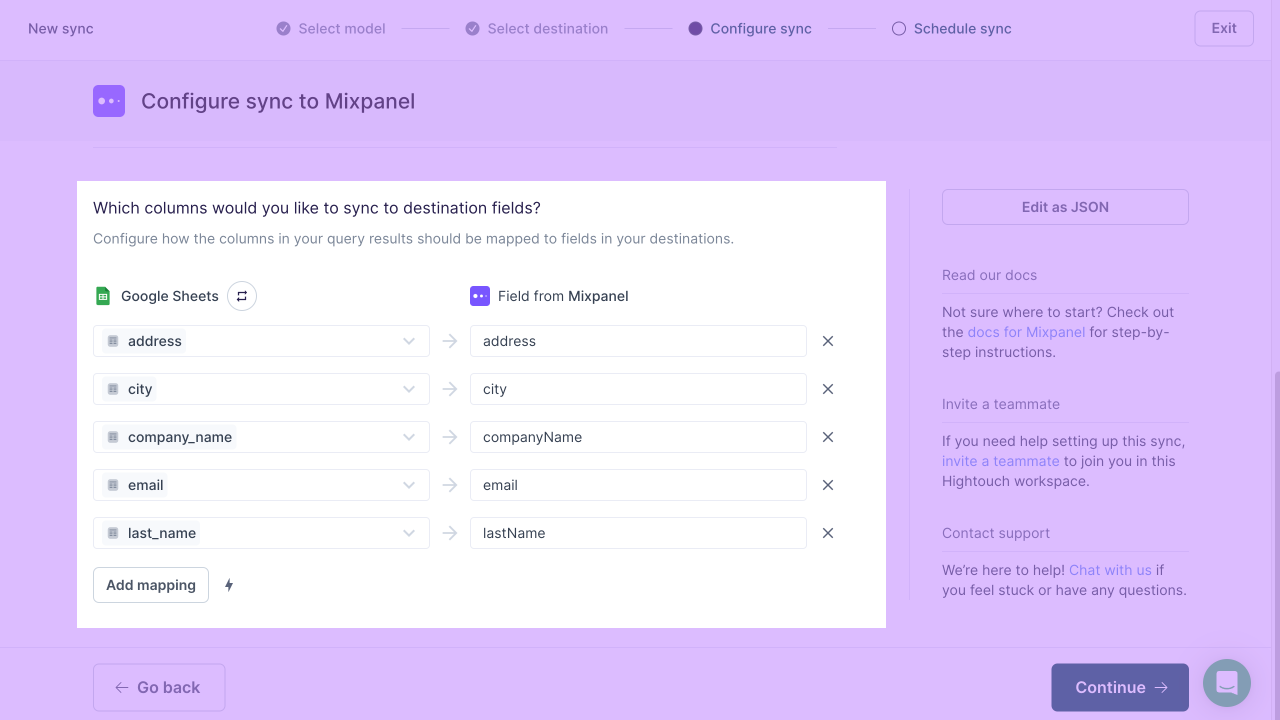
Creating lookup tables in Mixpanel
To create Lookup tables, you can import them directly in Mixpanel. You can do this by clicking on the Data Management icon and then on Lexicon. Navigate to Lookup Tables > Import > Lookup Table.

Limitations
Mixpanel's Lookup table endpoint comes with the following limits:
- Only 100 requests are allowed in a rolling 24 hour period. Please be mindful of this when choosing your sync schedule. Mixpanel recommends updating Lookup tables at most hourly.
- A Lookup table must not exceed 100 MB uncompressed (roughly 1-2M rows).
Tips and troubleshooting
Common errors
If you encounter an error or question not listed below and need assistance, don't hesitate to . We're here to help.
Changing projects
If you need to change your Project ID, you also need to update the API Key that you originally provided. Project ID and API keys are paired together in the Mixpanel platform.
Live debugger
Hightouch provides complete visibility into the API calls made during each of your sync runs. We recommend reading our article on debugging tips and tricks to learn more.
Sync alerts
Hightouch can alert you of sync issues via Slack, PagerDuty, SMS, or email. For details, please visit our article on alerting.