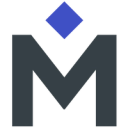The leading experience management platform used by companies around the world to deliver exceptional experiences
Supported syncing
| Type | Description | Supported Sync Modes | API Reference |
|---|---|---|---|
| Users | Sync data from any source to Medallia users | Upsert | Users docs |
| Data | Sync data from any source to the Medallia Import API | Insert, All | Import docs |
For more information about sync modes, refer to the sync modes docs.
Connect to Medallia
Go to the Destinations overview page and click the Add destination button. Select Medallia and click Continue. You can then authenticate Hightouch to Medallia.
Enter the following required fields into Hightouch:
- (Optional) Company name: Enter your company name.
- Tenant name: Enter your Medallia tenant name.
- Client ID: Enter your client ID.
- Client secret: Enter your client secret.
To obtain your client ID and client secret, go to your Medallia setup console and follow these steps:
- Navigate to Integrations → Oauth.
- Find the client you want to use and copy your Client ID.
- If you don't have a client secret for the selected client, generate a new client secret.
- Navigate to Company → Users
- Go to the User Edit Roles tab and ensure the client has sufficient permissions to edit the roles you will be syncing.
Sync configuration
Once you've set up your Medallia destination and have a model to pull data from, you can set up your sync configuration to begin syncing data. Go to the Syncs overview page and click the Add sync button to begin. Then, select the relevant model and the Medallia destination you want to sync to.
Syncing users
Sync data from any source to Medallia users.
Record matching
To match rows from your model to users in Medallia, you need to select the model column that contains the Username values.
Field mapping
Hightouch lets you sync contact fields via field mapping. You can map data from any of your model columns to the default contact fields. Ensure your model columns data types match the data types of the fields you want to sync to.
Syncing to an Import API
Sync data from any source to any Medallia Import API.
Simply input the slug of the Import API you want to sync to and specify which fields should be mapped.
Field mapping
Hightouch lets you sync import fields via field mapping. You can map data from any of your model columns to the default contact fields. Ensure your model columns data types match the data types of the fields you want to sync to.
Tips and troubleshooting
Common errors
To date, our customers haven't experienced any errors while using this destination. If you run into any issues, please don't hesitate to . We're here to help.
Live debugger
Hightouch provides complete visibility into the API calls made during each of your sync runs. We recommend reading our article on debugging tips and tricks to learn more.
Sync alerts
Hightouch can alert you of sync issues via Slack, PagerDuty, SMS, or email. For details, please visit our article on alerting.